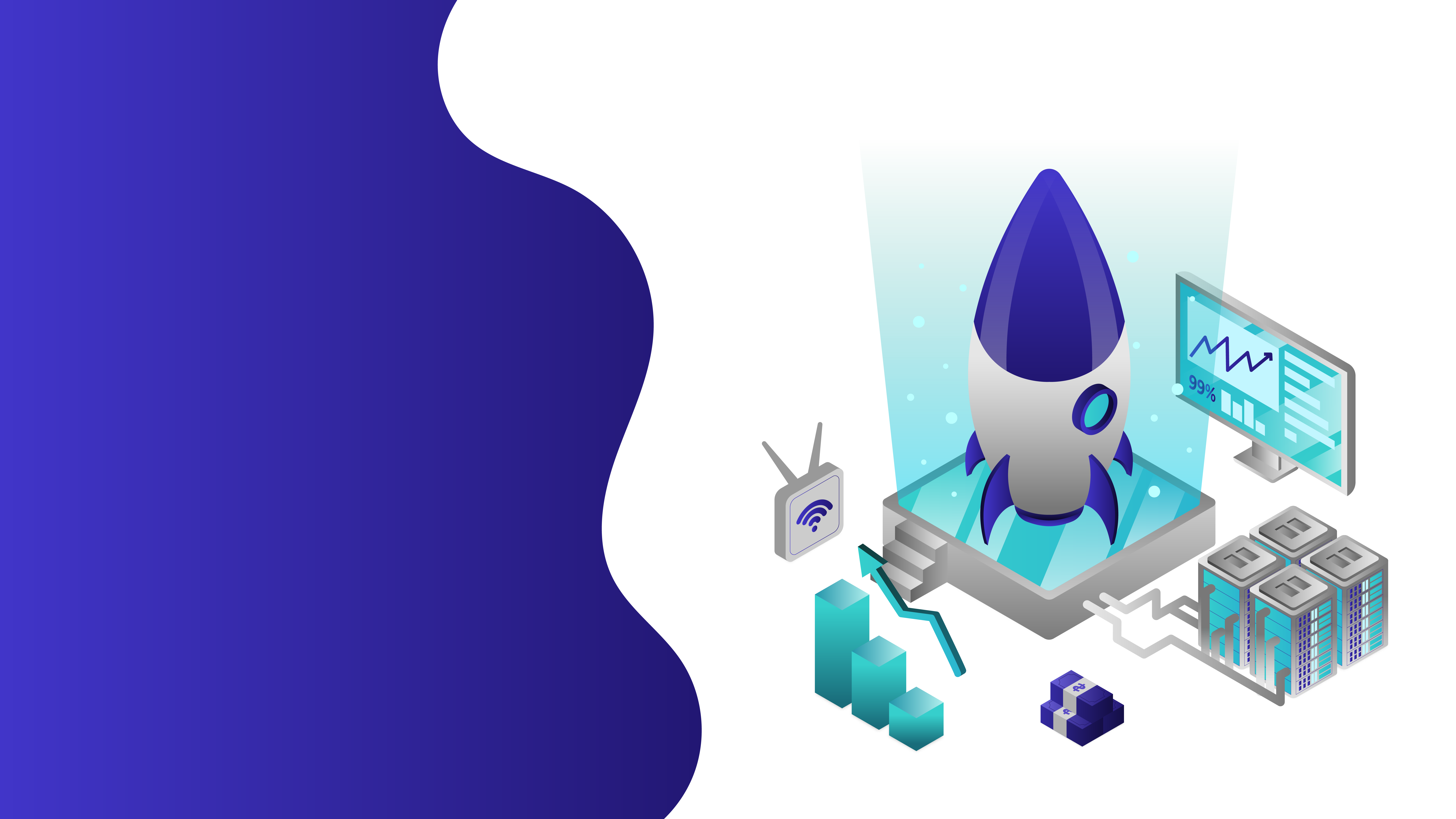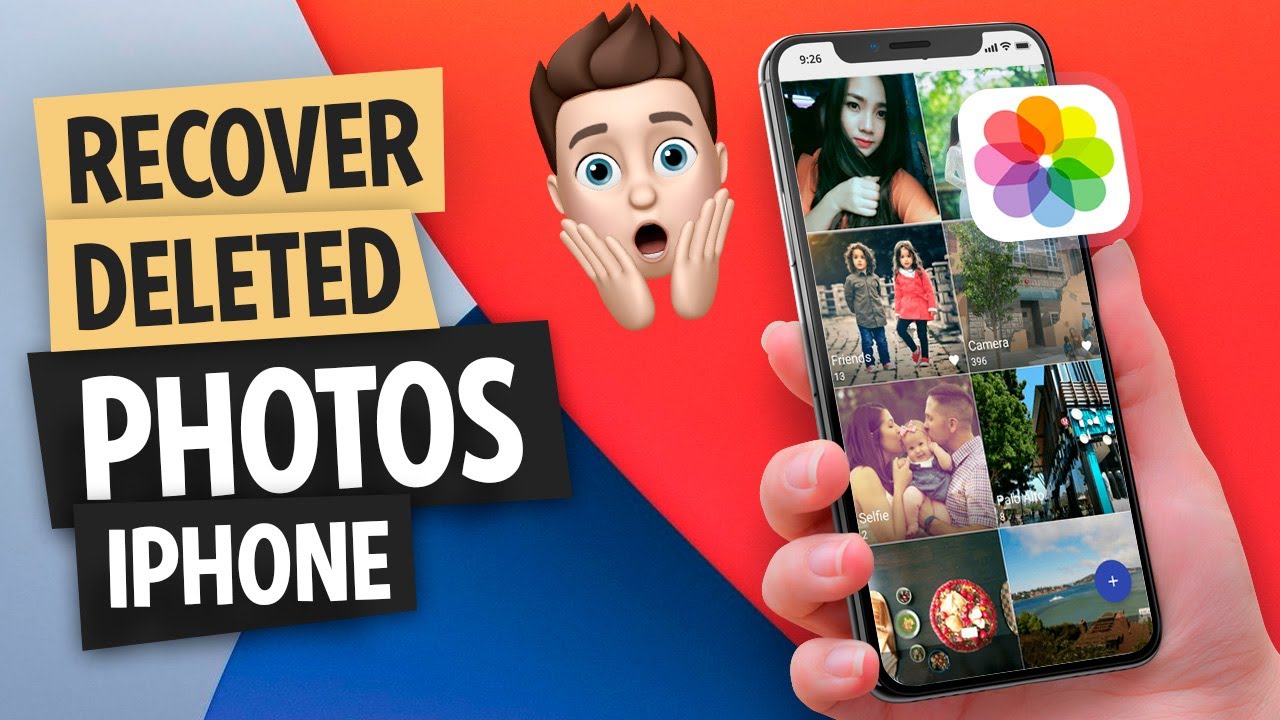14 Dec How to Recover Deleted Graphics Files from an iOS Device
How to Recover Deleted Graphics Files from an iOS Device
Have you got an iOS device, made tons of new cool graphics but then suddenly lost them? One image may mean the whole world to you.
But you shouldn’t start panicking because of the accidental loss of your images. There is more than one to get back your pictures without any hassle.
You can recover deleted photos from an iPad or iPhone within minutes. Let’s look at the five best methods to recover deleted files.
Method 1: Use Photos App to Get Back Your Graphic Images
Not everyone knows that all the pics you take with the camera on your iPhone are stored in the application. These are default settings. If you suddenly remove the photo, you can restore it quickly. For this, you should make several simple steps:
- Check the home menu of your smartphone.
- Find the Photos app and check the albums you can see in the list. You will see albums you’ve deleted recently.
- Choose the album named “Recently deleted,” which contains pics that will be deleted on a schedule. Pics aren’t removed forever immediately. There is always a period until they are permanently deleted. In most cases, it is up to 40 days.
- Find the photo you’d like to restore and press “Recover.”
Method 2: Use an iPhone Backup
If you haven’t managed to recover data from iOS 15 with the first method, try this one. Perhaps, it will work better for you.
You’re recommended to have multiple backups to be on the safe side if something wrong happens.
Here are the step-by-step instructions you need to follow if you want to restore deleted photos from your new iPhone 13.
- Launch Finder and connect your smartphone to the computer.
- Choose your mobile from the offered list of locations.
- Find the button Restore iPhone on the tab and let Finder backup your device.
- Press the appropriate button to restore your smartphone with the help of a backup.
If you don’t have the computer by hand or find this method not suitable for you, check the following way on how to restore photos.
Method 3: Recover Photos via iCloud
There is one more effective way to use it whenever you need to recover deleted pics. Just check the steps below and follow the guidelines:
- Access Apple’s cloud services and log in on the website www.icloud.com.
- Choose “Photos” and click on the recently deleted album.
- Look through the pics that will be deleted within the mentioned period.
- Choose the pic you want to restore and click the appropriate button. The photo will appear in the album on your iPhone or iPad as soon as it synchronises with the iCloud.
Method 4: Use an iOS Recovery Software
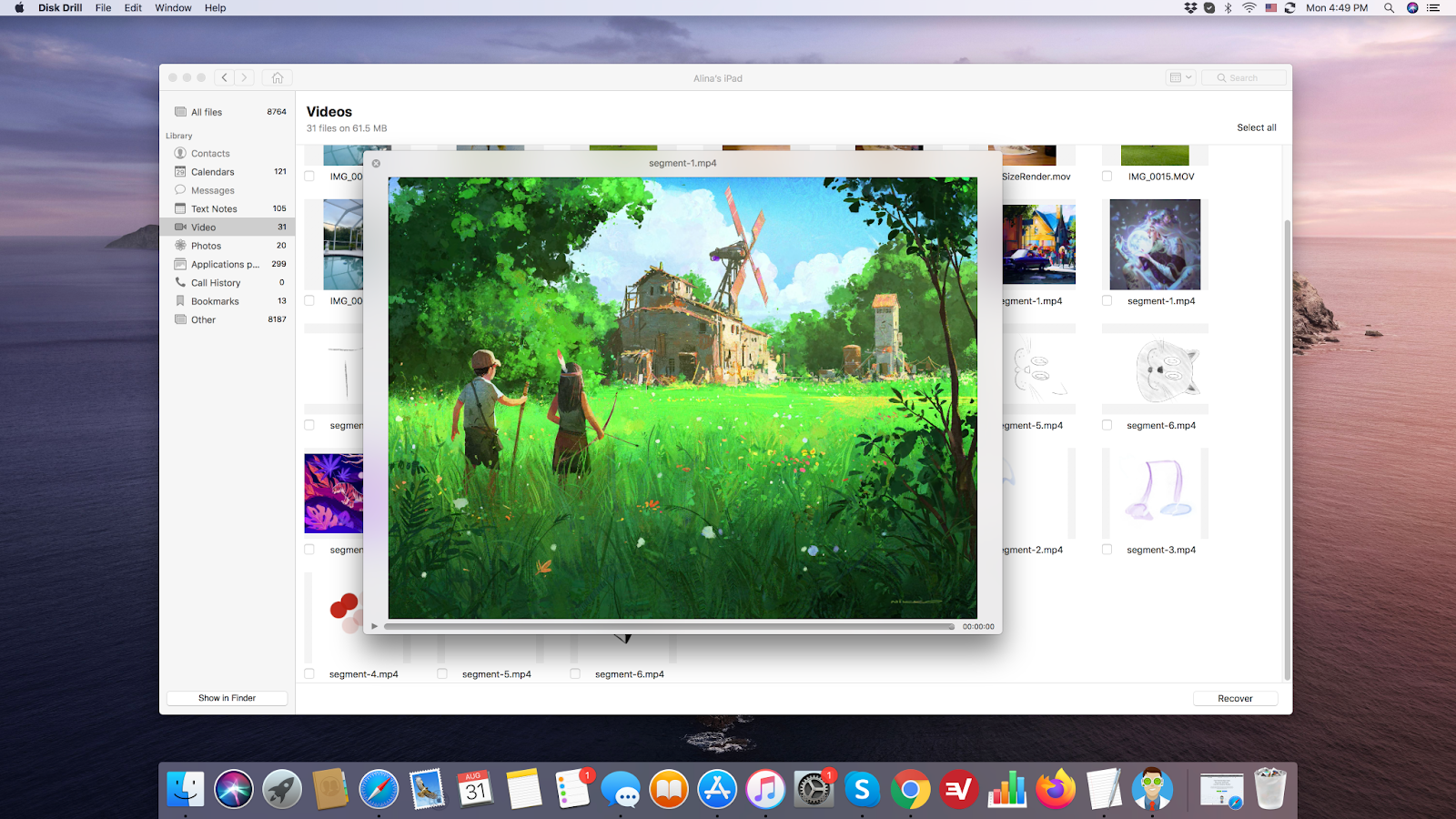
Do you want to have the guarantee that you will restore your images successfully? A wide selection of the best iPhone data recovery apps to use in 2022 can help you get back your data quickly.
The most popular software for iOS 15 recovery is Disk Drill. It’s based on intelligent algorithms that can restore videos, pics, and other data types without problems.
Make several simple steps to get back the desired photo.
- Download the Disk Drill app for free.
- Connect your iOS device to the computer.
- Run the Disk Drill recovery tool.
- Launch the recovery process by clicking on the button “Recover.”
- Wait until the scanning of your smartphone is over. The tool will find those files marked as “deleted,” but their data is still there. The Disk Drill software will conduct careful research for all the files that can be restored and give you a list of the available options for recovery.
- Have a look at the files and choose the image you want to restore. Next, click “Restore” and choose the folder where you’ll store the recovered file.
Remember that you shouldn’t use your iPhone until the Disk Drill completes the device’s scanning.
Use one of the listed methods above to get back vital information. No luck? Here you can find more ways to recover deleted images on an iPhone. Then, start the recovery as soon as possible to maximise your chances of success.
Video Tutorial:
The post How to Recover Deleted Graphics Files from an iOS Device is by Stuart and appeared first on Inkbot Design.